Introduction
Find everything you need to know about setting up your wireless gateway.
If you’re using a wireless gateway (a combined router, modem and WiFi home networking device), we can help you connect to the Internet wirelessly, personalize your wireless gateway and set up and secure your wireless network.
Connect to the Internet wirelessly
If your computer is already connected to the Internet, skip to Step 2.
Step 1
Lift up the wireless gateway device and look for a white label on the underside.
Step 2
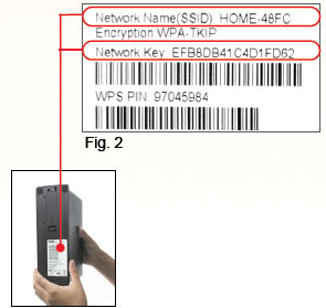 |
Write down the Network Name (SSID) and Network Key.
|
Step 3
On your computer, open the list of available wireless networks.
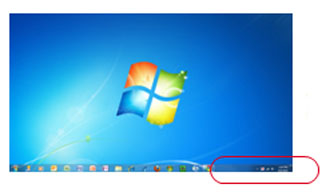 |
Windows OS - Click the wireless connectionsicon.
|
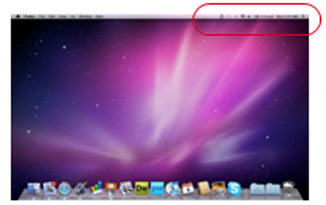 |
Mac OS - Click the wireless icon from the menu bar.
|
Step 4
In the list of available wireless networks, look for — and select — the Network Name (SSID) you wrote down in Step 2.
Step 5
Enter the Network Key (case-sensitive) from Step 2 in the Network Security Key field (Windows) or Password field (Mac).
Step 6
Click OK or Connect.
Step 7
Test your Internet connection by opening a web browser and typing in a valid URL, such as www.xfinity.com.
Step 8
Continue on to the Home Network Wizard to personalize your Wireless Gateway and to set up and secure your new WiFi network.
Personalize your wireless gateway
Step 1
Open a Web browser and type http://10.0.0.1 in the address line. The Wireless Gateway Login page will appear.
Step 2
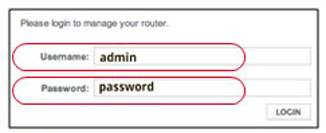 |
Enter admin in the Username field and password in the Password field.
|
Step 3
Click LOGIN. The first page of the Home Network Wizard will appear.
Step 4
Create a gateway name, such as Home or Work, and enter it in the Gateway Name field.
Step 5
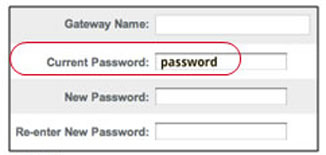 |
Enter password in Current Password field.
|
Step 6
Create a new password* and enter it in the New Password field. This password must be at least 8 characters. It should contain both upper and lower case letters and at least one number.
Step 7
Re-enter your new password in the Re-enter New Password field to confirm.
Step 8
Write down your Wireless Gateway password for future reference and click Next Step.
Setting up and securing your WiFi network
Step 1
Change the name of your WiFi network and write down the new name for future reference.
Step 2
Select an Encryption Method from the drop-down menu. We recommend WPAWPA2-PSK (TKIP/AE) as it’s compatible with most computers, and provides better security and performance.
Step 3
Create a unique Network Password* and enter it in the Enter Network Password field to prevent unauthorized use of your wireless network. Other computers or devices will need this password to access your wireless network. This password must be at least 8 characters. It should contain both upper and lower case letters, and at least one number. Write down the new password for future reference.
Click Finish.
Step 4
View the list of Available Wireless Networks on your computer and select the network you named in Step 1. Enter the WiFi Network Password you created in Step 3.
Step 5
Test your Internet connection by opening a Web browser and typing in a valid URL such as www.xfinity.com.
To view or modify your wireless gateway settings in the future, go to http://10.0.0.1. If you need more assistance, refer to your device’s user guide, or call us at 1-800-XFINITY.
No comments:
Post a Comment