How to use ACDSee Photo Manager
ACDSee Photo Manager 12 | Product Sheet
ACDSee Photo Manager 12 is the easy-to-use and lightning-fast
photo software with everything individuals and organizations need
to view, organize and share their images. Instantly browse and
manage existing collections, import new photos, nd any image
fast, and quickly share through e-mail, prints and online albums.
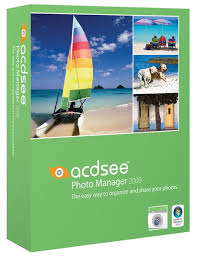
Customers
Who needs ACDSee Photo Manager 12?
ACDSee 12 is ideal for organizations and anyone with a need
to quickly view, manage, and search through large image
collections. ACDSee 12 can be used by amateur photographers,
home memory keepers, architects, engineers, law enforcement
agencies, and insurance companies to e ectively and easily stay
on top of their growing collections.
Complementry Products
Point-and-shoot cameras, scanners, and printers are
complementary products to ACDSee Photo Manager 12, and
make for ideal bundles. For DSLR cameras, select ACDSee Pro.
Competitive Benefits
Why should someone choose ACDSee Photo Manager 12 over
another software tool?
Unlike other photo management applications on the market,
ACDSee 12 o ers these unique advantages:
• With more than a 100 photo management and sharing features,
ACDSee Photo Manager 12 o ers incredible value for the dollar.
• ACDSee 12 features a simple interface, organized around the
key steps of managing, viewing, editing and publishing photos,
that is intuitive and easy to use.
• Users will save time managing photos. With ACDSee 12, users
can organize as they import, zoom through photos at full-screen,
and quickly publish photos online.
• Users don’t need to waste time importing and exporting les
in and out of the application. With ACDSee 12, they have live
instant access to folders and images on their system and
connected devices.
![]()
can manage their images whatever way works best for them
– whether that is folders, ratings, categories, metadata, or a
combination of these options.
Key Benefits
ACDSee Photo Manager 12 is designed to save
users time, with features that make it easy to
quickly view, organize and share their photos.
Selling Points
• High value for the dollar: ACDSee 12
provides all the state of the art tools
users need for their photos in one
easy to use, integrated and a ordable
application. ACDSee 12 removes the
need for multiple applications, including
expensive software with high learning
curves.
• Unbelievably fast viewing and
browsing: View your digital image assets, from JPEG to RAW,
with the fastest image viewing technology available. Speed
through thumbnails, review images at full size, or zoom in to
examine the details.

• Find photos fast: Find any photo with powerful tools that allow
you to search by folder, keyword, category, le properties and
more. Save detailed searches for ongoing use, and run them in
one step.
For individuals and organizations
looking for even more control
over their images, ACDSee Pro is
for them. Its advanced features are
designed for users who need to
process RAW les, batch edit large
groups of images, and add IPTC
information to multiple images.
• Extensive le support: ACDSee 12 can
handle the most complex image libraries.
View, manage, and get extensive format
support for photos, audio, and video
clips including BMP, GIF, JPG, PNG, PSD,
MP3, MPEG, TIFF, WAV and many others.
• Browse photos instantly: Unlike other
photo applications, there’s no need
to waste time importing les that are
already on the computer, connected
devices and networks. Simply open
ACDSee 12 to instantly view existing
folders and images live, in real time.
Solving Pain Points
What common problems does ACDSee Photo Manager 12 solve?
• ACDSee 12 eliminates the need for users to juggle multiple
applications in order to perform simple tasks with their
photos. ACDSee 12 makes it easy to import, view, adjust and
organize photos, and to share them in a variety of ways. There’s
no need to use another application when it comes to managing
a growing collection of photos.
ACDSee Photo Manger 12
includes a free* ACDSee Online
account with 2 GB of storage
space for convenient image
hosting and sharing. Additional
online storage space is available
for purchase.
• ACDSee 12 helps you avoid a
disorganized photo system, saving you
time and frustration. Never lose track of
another photo again. ACDSee 12 comes
with fast and exible search tools to nd
any image based on its le properties,
metadata, keyword, category, or rating.
With ACDSee 12, you’ll always know
where your photos are.








